Dynamics 365 USD Performance Testing (Part 1)
As discussed in my
introduction, this set of blog posts is to show what can be done to performance
test Unified Service Desk and Dynamics 365 CE.
These tests are more designed to identified the client side impact of using USD. It can be a very CPU intensive program and depending on your configuration on CE, some of the pages can take a while to load and/or use up a lot of client side resource.
These tests are more designed to identified the client side impact of using USD. It can be a very CPU intensive program and depending on your configuration on CE, some of the pages can take a while to load and/or use up a lot of client side resource.
Below is a screenshot of the hardware requirements for USD
Microsoft provide
some hardware recommendations, but when running this in a Server Based Computing
environment such as Citrix XenApp, it is unlikely you are going to give every
user 2 dedicated CPUs without some pooling.
The other thing to bear in mind is that USD uses embedded iexplore.exe processes for its frames. We all know that IE sucks, but specifically with JavaScript and DOM Storage performance, which Dynamics uses a lot of.
Microsoft know this and if they could burn IE to the ground I am sure they would, but in the meantime their Dev teams have been hard at work and have a public preview of leveraging Edge instead of IE.
https://blogs.msdn.microsoft.com/usd/2018/12/17/public-preview-of-the-edge-process-for-unified-service-desk/
The other thing to bear in mind is that USD uses embedded iexplore.exe processes for its frames. We all know that IE sucks, but specifically with JavaScript and DOM Storage performance, which Dynamics uses a lot of.
Microsoft know this and if they could burn IE to the ground I am sure they would, but in the meantime their Dev teams have been hard at work and have a public preview of leveraging Edge instead of IE.
https://blogs.msdn.microsoft.com/usd/2018/12/17/public-preview-of-the-edge-process-for-unified-service-desk/
Back to my script. It was
designed to see what the sweet spot ratio of user:compute is.
This post is
more related to the workload and to tackle the issues you may face when automating test steps. I am assuming that you have
some PowerShell knowledge so far, but if you have any questions, feel free to comment.
-How to move the mouse cursor
So how do you move
the cursor around the screen? In automated testing it is usually better
to use keyboard strokes, but some windows and applications do not support them or are unreliable. It is imperative that if you use mouse cursor clicks, that tests are run with the same resolution.
First of all you need to ensure that the WinForms is added to your
script. Just place the following at the top of your script.
Add-Type -AssemblyName System.Windows.Forms
After that, simply use the following line to move the mouse
cursor to the correct place based on X,Y co-ordinates.
[Windows.Forms.Cursor]::position = "100,422"
You could use something like this to
find out the position of the mouse cursor when you are configuring your script.
-How to click the mouse button
OK, so I have the cursor in the correct place, but how to I imitate a
click. Well I won't pretend to have come up with this myself, but I found this which
did the trick nicely.
You can create a simple function and just call it at certain
points in your script. Just put the code from the link above at the top of your script.
-How to type text
There is some guidance for using or creating keyboard
shortcuts in USD but
I found it required config changes within the CE environment which I wasn't
keen to tinker with.
If you do have keyboard shortcuts or do need to actually type something, you
can use SendKeys by creating a ComObject
$wshell = New-Object -ComObject wscript.shell;
And use this every time you need to type something
$wshell.SendKeys('hello')
You can find a list of special keys here.
How to click a window button..when you
don't know where it will appear
This one drove me crazy!
Imagine a window pops up with a button you need to click OK to. Now imagine that every time this window pops, it is in a
different location on the screen. A testing nightmare.
I used a couple of techniques to resolve this issue. First of all, I
needed to know when the window appeared.
The process
UnifiedServiceDesk.exe was running, but when the call would appear, the window title
would be blank. I had a loop that would do nothing until $idle was equal
to 0.
$idle = Get-Process | where {$_.MainWindowTitle -eq "Unified Service Desk for Microsoft Dynamics 365"}
After this I would get the coordinates by using get-window powershell script which can be found here. I would then subtract a certain amount of pixels to determine where the button I wanted to click was!
$accept = get-process unifiedservicedesk | where {$_.CPU} |Get-Window | select bottomright -expandproperty bottomright $answerx = $accept.x - 50 $answery = $accept.y - 50 [Windows.Forms.Cursor]::position = "$answerx,$answery"
-How to get application focus on a
Window
This was relatively straightforward. Again, I am
against reinventing the wheel, so I found this link which
works really well.
You can create a simple function and just call it at certain points in your script. Just put the code from the link above at the top of your script.
You can create a simple function and just call it at certain points in your script. Just put the code from the link above at the top of your script.
-How to present feedback of the script
progress
This was an interesting one. I could have easily have used
Write-Host or Write-Progress, but this information would have been hidden
behind USD. Not great when you want to monitor the testing or
troubleshoot what is occurring.
The answer is to create little GUI using WinForms. As
you have already loaded the assembly for mouse clicks, you just need to declare
the form and labels. You could get fancy and create this in Visual
Studio, but I just created it in ISE and tested it locally.
I created three labels. One which says
which task is being completed, one which says how many entries of a certain
event are in the USD log file and one which says how many are required before
moving onto the next step.
Add-Type -AssemblyName System.Windows.Forms #General Form option $form = New-Object Windows.Forms.Form $form.Location = New-Object System.Drawing.Point(10,800); $Form.Size = New-Object System.Drawing.Size 250,250 $form.text = "Script Feedback" $form.StartPosition = "manual" $form.FormBorderStyle = [System.Windows.Forms.FormBorderStyle]::FixedSingle $Form.MinimizeBox = $False $Form.MaximizeBox = $False $Form.AutoSize = $True $Form.AutoSizeMode = "GrowAndShrink" $Form.FormBorderStyle = "None" #LabelTask $labelTask = New-Object Windows.Forms.Label $labelTask.Location = New-Object Drawing.Point 0,0 $labelTask.Size = New-Object Drawing.Point 100,25 $labelTask.Text = "Script Feedback" #LabelTotalNeeded $labelTotalNeeded = New-Object Windows.Forms.Label $labelTotalNeeded.Location = New-Object Drawing.Point 0,50 $labelTotalNeeded.Size = New-Object Drawing.Point 100,25 $labelTotalNeeded.Text = "Total Needed" #LabelTotalLog $labelTotalLog = New-Object Windows.Forms.Label $labelTotalLog.Location = New-Object Drawing.Point 150,50 $labelTotalLog.Size = New-Object Drawing.Point 100,25 $labelTotalLog.Text = "Total in Log" # Add the controls to the Form $form.controls.add($labelTask) $form.controls.add($labelTotalNeeded) $form.controls.add($labelTotalLog) $form.Topmost = $True # Display the dialog $form.Show() | Out-Null
This can be whatever you want. The key part here is to
ensure it appears above all over windows. This is achieved with $form.Topmost = $true. You should ensure that when you update the labeltext, you
refresh the form.
$labelTask.text = "waiting for call" $form.Refresh()
The result is a little form in the bottom right hand corner of your screen with provides feedback of your scripts progress. This will sit on top of all other windows too
-How to
answer an offered Skype Call
This one is
amusing. Aspect Unified Agent Desktop establishes a voice path with the
agent which essentially ensures that they are engaged and call delivery is
quick. When logging into UAD, it will dial the user in Skype. As
you may know, Skype presents a toast pop up in the bottom right hand corner of
the screen. It is really difficult to programmatically interact with this
toast pop up or have auto answer.
My answer was to
simply wait 5 seconds after UAD had logged in, move the mouse to the bottom
right hand corner and click the left button.
-How to
ensure a proper audio/mic device is remoted into Citrix session
You cannot answer a Skype call unless you have a proper Microphone device on your computer. This can be a problem if you are using XenApp through RDP or something similar.
You cannot answer a Skype call unless you have a proper Microphone device on your computer. This can be a problem if you are using XenApp through RDP or something similar.
I used Virtual Audio
Cable to mimic the presence of a mic. This can be used
programmtically, but I was only interested in bypassing the Skype check.
-How to check
whether a step has finished successfully
This was the most
difficult issue. In my first version of the script, I simply used Start-Sleep only. This worked most of
the time, but in my scenario I was trying to see the impact of running more
users on my XenApp Server. This meant that the more congestion, the
longer the sleep times.
I next looked at monitoring the CPU usage of USD. Looping round to see
when the usage went down to 0% for a sustained period of time. This fixed
the above issue, but it introduced a little CPU overhead.
I wanted something
cleverer and more robust.
Finally I looked to the USD log files that sit %appdata%\Microsoft\Microsoft
Dynamics® 365 Unified Service
Desk\4.0.0.993\UnifiedServiceDesk-2019-01-19.log"
I would interrogate
the log file after each step to see if the pages had finished loading and then
move onto the next step.
I created a function called Check-Status
I created a function called Check-Status
Function Check-Status {param([string]$task,[int]$vari,[int]$repeat="0") $checker = 0 $log="" $vari = $vari+$repeat Do{ $log = select-string -path $logdir\UnifiedServiceDesk-*.log -Pattern $task $count = $log.count write-host "waiting for task to complete" $checker ++ sleep -Milliseconds 500 $global:labelTotalNeeded.text = "Total Needed $vari" $global:labelTotalLog.text = "Total in Log $count" $form.Refresh() if ($checker -gt 200){ Error-Occurred $count = $vari +1 } } Until($count -gt $vari) }
If something has gone wrong and 100 seconds passes by (200x500ms), the script will exit. If the error occurred, then I called a separate function that would email me and exit the script.
Check-Status -task "Name=PageLoadComplete Action= App= Data= Condition= ConditionResult=Success Result=" -vari $PGLOADCOMPLETEcount -repeat 6
This worked really well for most things. There were a couple of steps which didn't have a definitive log entry item or they were not reliable.
For these I created a more generic function called Check-LogIdle. This would check the total amount of lines in the Log File. If this number remained constant for a total of 10 iterations (of a second of so each) it would move onto the next step.
Function Check-LogIdle { $beforecount = 0 $aftercount = 0 Do{ sleep 1 $beforecount = $aftercount $log = get-childitem $logdir\UnifiedServiceDesk-*.log | sort LastWriteTime | select -last 1 | get-content $aftercount = $log.count if ($beforecount -eq $aftercount){$idlecount +=1 write-host $idlecount} Else {$idlecount = 0 write-host $idlecount} } until($idlecount -eq 10) }
-How to measure time to complete tasks
Using the Check-Status function, but
placing it inside a Measure-Command bracket will allow me to measure the time
taken to complete a task. After I would collect some other information
like the username and the time and then append it to a CSV file.
$time = Measure-Command{ Click-MouseButton Check-Status -task "Name=PageLoadComplete Action= App= Data= Condition= ConditionResult=Success Result=" -vari $PGLOADCOMPLETEcount -repeat 6 } $TimeAdd = New-Object PSObject -property @{action="ContactLoad";Duration=$time.TotalSeconds;username=$env:username;Time=Get-Date} $TimeAdd | export-csv c:\temp\timing.csv -Append -NoTypeInformation
The resultant CSV file looks like the below.
-Conclusion
Hopefully the above shows some good techniques to testing USD. The key here is profiling the specific tests you wish to complete and gathering information such as mouse-clicks and keyboard strokes. There is not one size fits all approach here unfortunately.
I would love to build a script which you could use to automatically profile a specific scenario, but that is one for another day!
The next blog post in this series will have a sanitised version of the script I use and hopefully a video of it in action. The last post in the series will cover the controller script which launches these workloads from a central location.
Please leave comments on any of the above. If there is a better way of completing certain tasks, or other features that could be useful. Let me know!
update, here is part 2





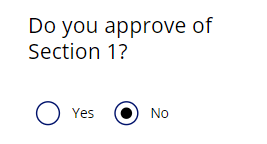
Comments
Post a Comment